Printo.love supports collaborative wedding planning involving multiple people at the same time. For instance, you can grant access to your significant other or your wedding planner.
This feature is designed to simplify the wedding planning process. For example, one partner can add some guests, while the other can add the rest. The wedding planner can then assess the guest count and arrange seating. And so on.
To grant access, navigate to the main page "Wedding", and in the "Shared Access" tile, click "Grant Access".
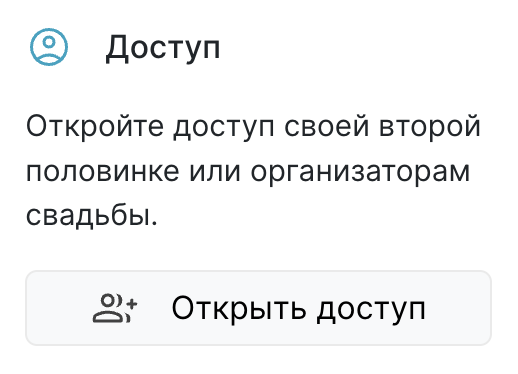 Grant Access Tile
Grant Access Tile
Alternatively, you can do this in the context menu of the wedding.
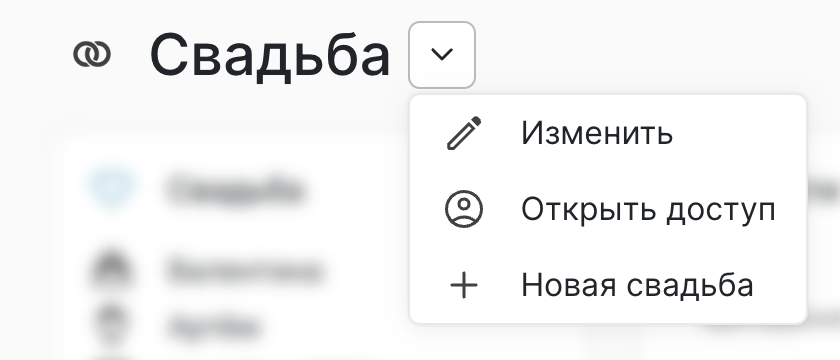 Wedding Context Menu
Wedding Context Menu
Only the person who created the wedding (the wedding owner) can view or change access settings.
The "Grant Access" window consists of two parts.
Grant Personal Access
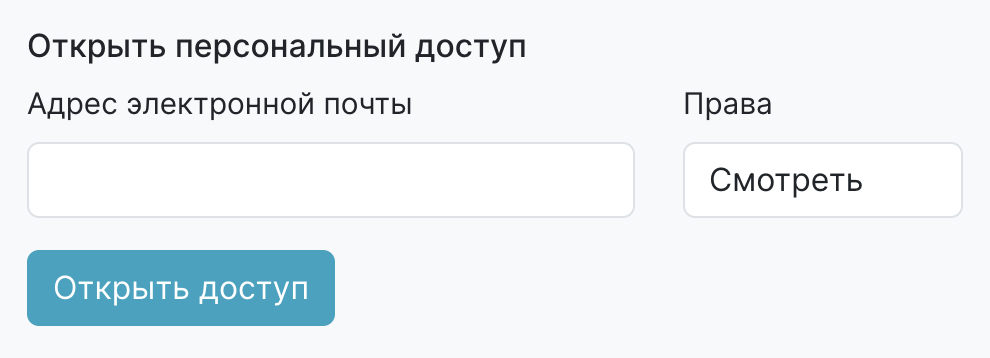 Personal Access Window Fragment
Personal Access Window Fragment
To grant personal access, you need to specify the recipient's email address or Printo.love ID
Grant Access via Email
An email will be sent to the specified address, notifying the recipient that they can join the wedding.
If the recipient is already registered on Printo.love and has previously created a wedding, they need to go to the "Account" - "Weddings" section and select this wedding. If the recipient is not registered, the email will contain an access link.
To gain access, they will need to follow the link. This will create a new Printo.love account for them and grant access to the wedding.
Grant Access via Printo.love ID
Printo.love ID is an account identifier on Printo.love. You can find it in the "Account" section at the top of the page. To grant access to the wedding, ask the recipient for their Printo.love ID and enter it in the field.
If such a user exists, access will be provided. If they have previously created another wedding, they will need to switch to this wedding in the "Account" - "Weddings" section.
If the recipient logged in via Telegram or their email address is specified in their account, they will receive a notification about the granted access through these methods.
Shared Access
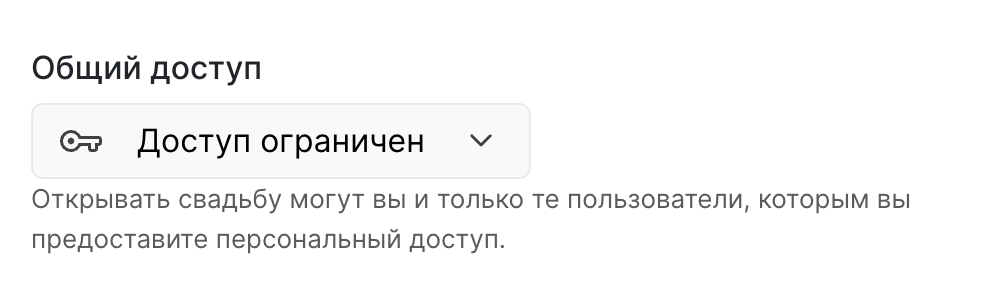 Shared Access Window Fragment
Shared Access Window Fragment
Access to the wedding can be granted to anyone with a link. This is convenient if you don't know the email address of the person you want to grant access to.
The access switch can be in two states:
- Limited Access. This means that only the wedding owner has access.
- Anyone with the link. Access can be granted to anyone who follows the link. Access permissions can be specified there as well. The "Copy Link" button copies the access link to the device's clipboard. The link can then be pasted into any chat and forwarded to the person you want to grant access to.
Warning
When granting shared access via link, anyone can gain access to view or change all wedding data - from designs and guests to templates and more. This link can be reused, meaning it can be forwarded to another person. Be cautious when granting access via link.
Access Permissions
Those who have been granted access to the wedding can have one of the following permissions:
- View. The ability to view all sections of the web application.
- Edit. The ability to make any changes, including deleting files, guests, and more. The person with these access rights can do everything that the wedding owner can do, except for changing access settings and fully deleting the wedding.
Premium
Premium can be paid for by either the wedding owner or someone who has been granted access. In any case, the wedding will receive all Premium benefits both in the owner's account and in the recipients' accounts.
Simultaneous Work
Most sections of the service support simultaneous work. For example, if one person adds a guest, the other will immediately see it. If you move a table in the seating chart, it will also move in the other account. However, simultaneous work is somewhat limited.
For example, the slide editor or template editor does not support simultaneous work. This means both accounts can open the editor, make their changes, and save them. The changes that were made last will be saved. The same applies to most modal windows. For instance, if both accounts start editing guest names from the same invitation, the last change made will be saved.
Therefore, during simultaneous work with the application, we recommend performing different tasks. For example, the bride and groom can each add their guests. It's better for only one person to edit slides or templates at a time.
- Events with digital invitations
- View and modify survey results
- View and update the wish list
- Select invitation designs and banquet files
Need help?
Email us at v@printo.love, and we will gladly assist you!